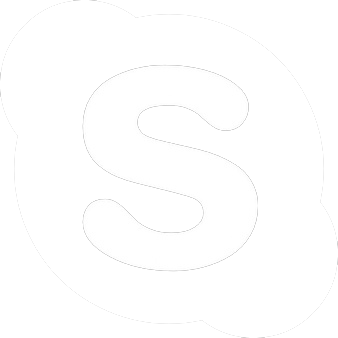Chưa có sản phẩm trong giỏ hàng.
Cách thay đổi tỷ lệ trong AutoCAD bằng lệnh SCALE
Làm sao để chia tỷ lệ chính xác các thành phần trong thiết kế bản vẽ trong phần mềm autocad? Bài viết này sẽ chia sẻ một số cách sử dụng công cụ chia tỷ lệ trong autocad SCALE và một số mẹo tìm tỷ lệ các khối.
Nội dung chính:
- Thu phóng bản vẽ theo tỷ lệ trong AutoCAD
- Cách chia tỷ lệ với tham chiếu trong AutoCAD
- Cách chia tỷ lệ khối trong AutoCAD
- Cách chia tỷ lệ bản vẽ trong AutoCAD
- Thiết lập tỷ lệ cho bản vẽ theo khổ giấy in
- Một số lệnh thường sử dụng khi thay đổi tỷ lệ trong bản vẽ CAD
- Dịch vụ in bản vẽ acad thu phóng tỷ lệ theo yêu cầu
Thu phóng bản vẽ theo tỷ lệ trong AutoCAD
Bạn đã từng nhìn thấy mô hình một đoàn tàu điện tử nhỏ chạy dọc theo một đường ray? Xung quanh nó là chướng ngại vật với các cảnh vật mô phỏng thực tế xung quanh và đoàn tàu mô hình này vẫn tránh né được. Điều này là nhờ sự tính toán tỉ mỉ trong tỷ lệ khi thiết kế. Tỷ lệ rất quan trọng vì mô hình thể hiện trực quan mô tả chính xác về hình dáng của một đoàn tàu ngoài đời thực và môi trường xung quanh. Nếu không xem xét quy mô trong từng thành phần, mô hình sẽ khó hiểu và không chính xác.
Tương tự như vậy, ý tưởng mở rộng quy mô tham chiếu bên ngoài, blocks, text, và bản vẽ được vẽ trong AutoCAD rất quan trọng. Nó tác động đến cách mọi thứ được xây dựng. Nếu bản vẽ của bạn không được chia tỷ lệ đúng cách, thông tin sai lệch thì các kết quả bất lợi sẽ xảy ra. Điều quan trọng là phải chia tỷ lệ chính xác các bản vẽ của bạn, đặc biệt là các thiết kế để thi công công trình.

Các đối tượng trong bản vẽ của bạn, chẳng hạn như các đường được vẽ, các hình đùn 3D, v.v. có thể được thu nhỏ theo các yếu tố bằng cách sử dụng lệnh SCALE trong chính AutoCAD. Các đối tượng hiện có trong bản vẽ bên dưới được đặt ở tỷ lệ 1. Tuy nhiên, bạn có thể thay đổi tỷ lệ trong AutoCAD bằng cách sử dụng hệ số tỷ lệ AutoCAD (SCALE) mà không thay đổi kích thước.
Cùng cách thức sử dụng hệ số scale trong autocad, chung ta có thể in bản vẽ acad thu phóng theo yêu cầu trên các kích thước của khổ giây A0, A1, A2, A3,…
Cách thu nhỏ kích thước trong AutoCAD
Chọn the object(s) trong cửa sổ AutoCAD, nhập SCALE, sau đó chỉ định một số từ 0 đến 1 (1 tương ứng 100%) => Nhấn Enter => Kích thước của đối tượng sẽ giảm (SCALE DOWN) theo hệ số đó.
Cách tăng tỷ lệ trong AutoCAD
Window chọn the object(s), nhập SCALE, sau đó chỉ định một số lớn hơn 1. Trong đó 1 tương ứng 100%, ví dụ bạn nhập 1.2 thì tương đương bản vẽ hoặc đối tượng được chọn sẽ tăng 20% so với bản gốc.
Nhấn Enter. Kích thước của các đối tượng sẽ SCALE UP theo hệ số tỷ lệ đó.
Tham khảo Hình dưới để thấy sự khác biệt về hệ số tỷ lệ.
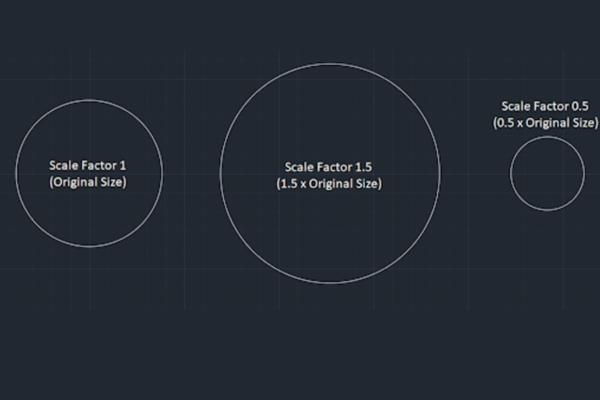
Cách chia tỷ lệ với tham chiếu trong AutoCAD
Thông thường, các tệp PDF, file ảnh hay định dạng khác được cung cấp để sử dụng làm cơ sở cho thiết kế trong AutoCAD. Thông qua cửa sổ XREF, bạn có thể đính kèm các mục này ở bất kỳ tỷ lệ nào bạn chọn. Nhưng điều gì sẽ xảy ra nếu một sơ đồ tầng trên hình ảnh background nói rằng khoảng cách giữa hai cột là 3 ft. (giả sử là 3ft. làm ví dụ cho dễ hiểu) nhưng có vẻ như nó không khớp khi chèn vào.
Bạn có thể sử dụng lệnh ALIGN để xác nhận kích thước trên những gì được chèn dưới dạng tham chiếu bên ngoài. Biết cách chia tỷ lệ hình ảnh trong AutoCAD, chia tỷ lệ pdf trong AutoCAD và chia tỷ lệ bản vẽ trong AutoCAD sẽ giúp ích rất nhiều.
Tìm kích thước tham chiếu AutoCAD Scale. Nếu không tồn tại, thử tìm một vài kích thước giữa các điểm quan trọng trên bản vẽ. Chẳng hạn như kích thước giữa các columns.
Nếu vẫn không thể xác định được, hãy tạm thời tự vẽ các đường mô phỏng để tham khảo và kiểm tra.
Giả sử, thiết kế bên ngoài của tham chiếu là 3ft. Hãy thử kiểm tra xem có đúng không bằng cách đơn giản nhất là Vẽ một đường khớp với thành phần tham chiếu đang cần kiểm tra. Trước tiên, vẽ một đường trong không gian mô hình AutoCAD ở 3 ft.
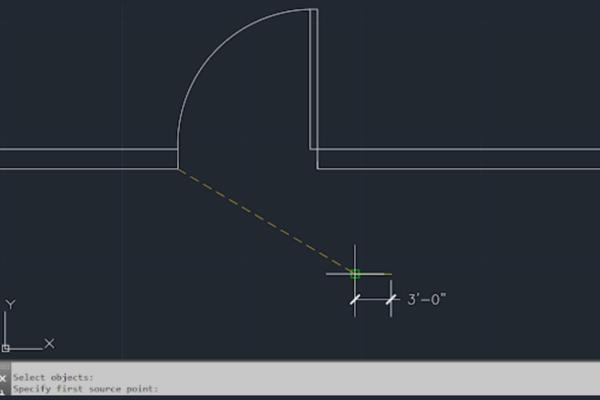
Sau đó, chọn lệnh ALIGN và chọn điểm đầu tiên mà bạn đang tham chiếu. Đảm bảo khớp điểm tham chiếu cuối cùng trên bản vẽ với điểm cuối cùng của đường 3 ft. Đảm bảo khớp với điểm bắt đầu và điểm kết thúc.
Nhấn Enter và xem hình ảnh, PDF hoặc bản vẽ CAD tăng hoặc giảm tỷ lệ để khớp với đường vẽ của bạn.
Nếu sai hoặc gặp tình trạng tương tự bạn có thể lặp lại các bước này để xác nhận với một giả định khác đến khi ra kết quả. Đôi khi các kích thước có thể đã bị ghi đè hoặc bằng cách nào đó không chính xác
Cách chia tỷ lệ khối trong AutoCAD
Đối với các thiết kế phức tạp với nhiều khối kết hợp, bạn có thể chèn các khối ở các tỷ lệ khác nhau
Nhập INSERT để đến cửa sổ của lệnh, chọn để chèn, chia tỷ lệ và xoay theo đúng ý tưởng cần thực hiện.
Đối với các khối chia tỷ lệ không đồng đều, bạn có thể chỉ định tỷ lệ của các cạnh X, Y và Z của khối
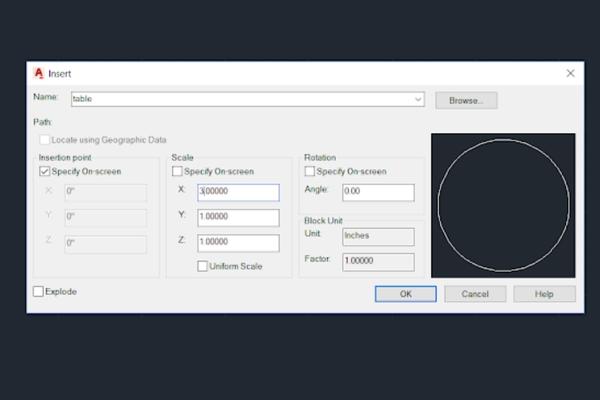
Ví dụ chỉ định tỷ lệ X là 3 và để Y và Z là 1, ta được hình bên dưới, Sau khi áp dụng tỷ lệ chỉ định ở trên, trục X của hình tròn đã được chỉnh giống hình bầu dục hơn
Cách chia tỷ lệ bản vẽ trong AutoCAD
Từ tùy chọn Custom…, mở cửa sổ Edit Drawing Scales. Danh sách các tỷ lệ có sẵn nằm trên thanh trạng thái ở phần dưới của giao diện AutoCAD.
Thêm tỷ lệ bản vẽ tùy chỉnh mong muốn vào danh sách để bạn có thể sử dụng chúng trong tỷ lệ khung nhìn AutoCAD và lưu trữ sử dụng cho lần sau.
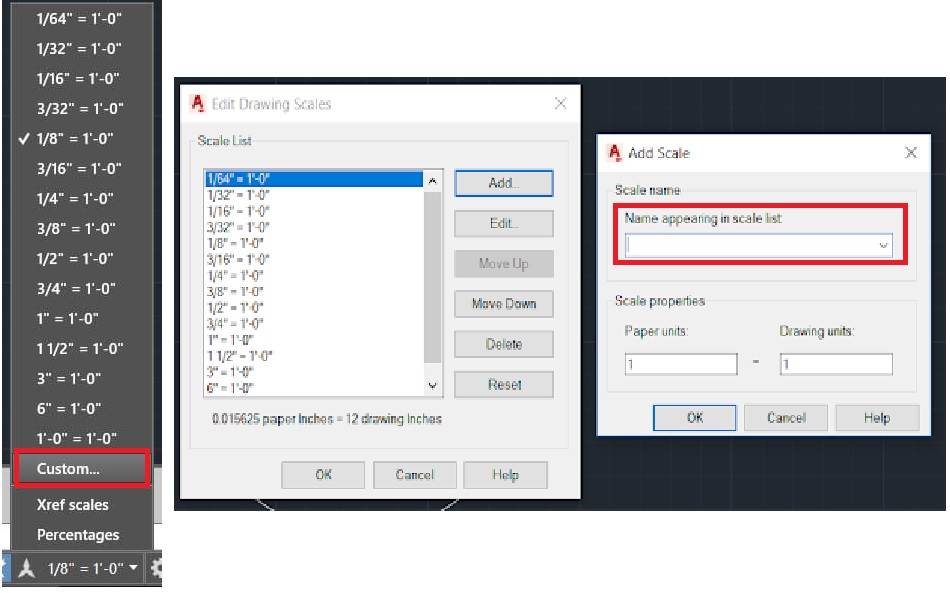
(Bài viết có tham khảo nguồn tư Solid Professor)
Thiết lập tỷ lệ cho bản vẽ theo khổ giấy in
Trên thanh command, nhập lệnh MVSETUP > Enter. Hiệp Popup Enable Paper Space > Chọn “No”, tiếp theo chọn Metric
tại khung Enter Scale Factor, bạn nhập tỷ lệ bản vẽ sau đó Enter. ví dụ tỷ lệ là 1:1000 thì bạn nhập vào số 1000, máy sẽ tự động hiểu lấy lỷ lệ 1/1000
Tiếp theo, nhập kích thước khổ giấy muốn xuất ra để in bản vẽ và bấm lưu
Tham khảo kích thước khổ giấy in thông dụng:
- Khổ giấy A0: 841×1189 mm.
- Khổ giấy A1: 594×841 mm.
- Khổ giấy A2: 420×594 mm.
- Khổ giấy A3: 297×420 mm.
- Khổ giấy A4: 210×297 mm.
- Khổ giấy A5: 148×210 mm.
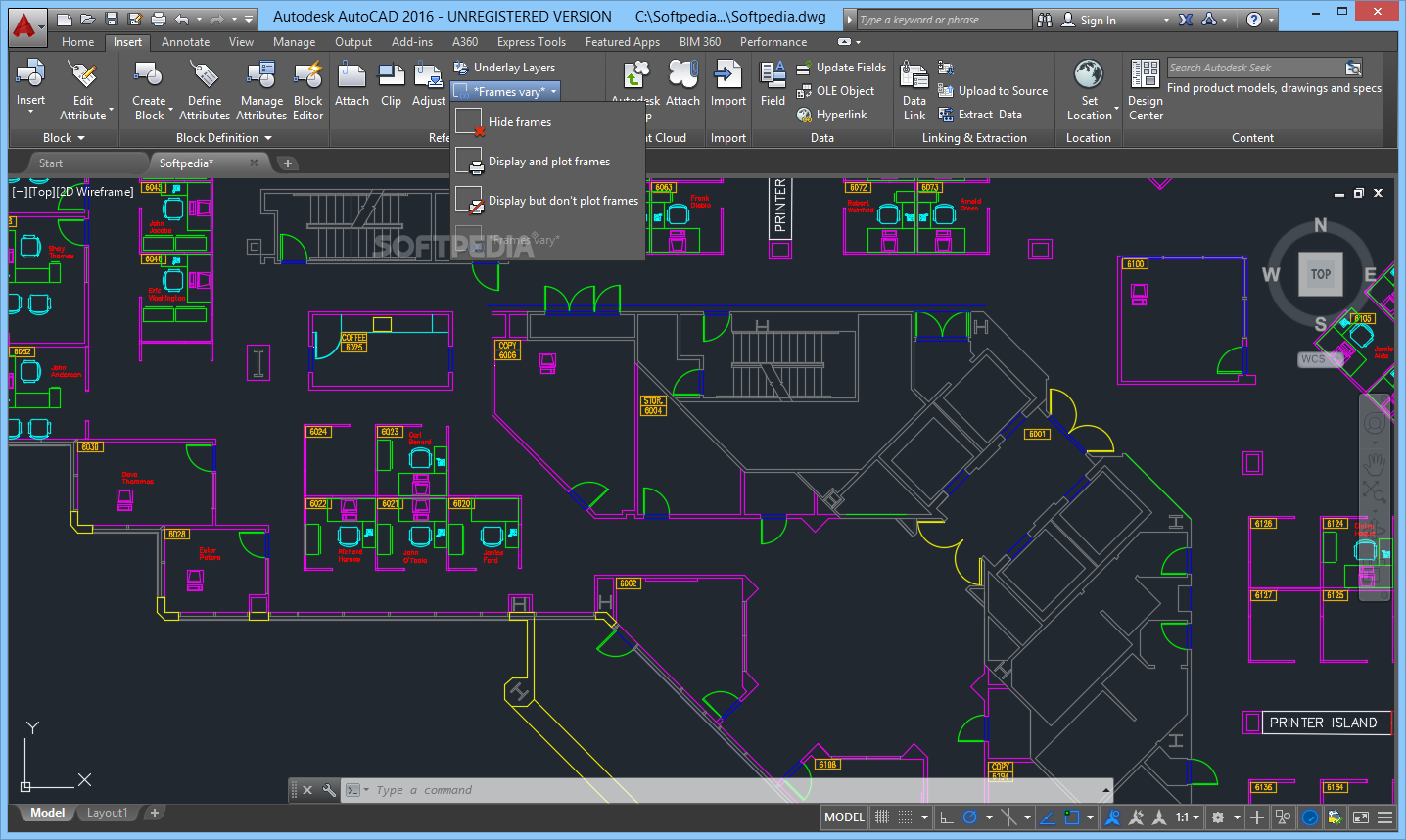
Một số lệnh thường sử dụng khi thay đổi tỷ lệ trong bản vẽ CAD
Phím tắt các lệnh cơ bản thường sử dụng khi cần thay đổi tỷ lệ trong bản vẽ cad
- Z (zoom): Phóng to hay thu nhỏ đối tượng cho phù hợp tầm nhìn người dùng.
- P (pan): Di chuyển khung nhìn
- Co (copy): Sao chép đối tượng được lựa chọn.
- M (move): Di chuyển đối tượng được lựa chọn tới vị trí mới.
- Ro (rotate): Xoay đối tượng theo hướng mới
Dịch vụ in bản vẽ acad thu phóng tỷ lệ theo yêu cầu
Tại SakyPrint chúng tôi có nhiều loại máy in hiện đại cho phép xử lý hình ảnh sắc nét trên diện rộng.
Bản vẽ của bạn có thể in trên khổ giấy A0 hoặc thu nhỏ xuống size giấy A1, A2.. đảm bảo đúng tỷ lệ, đúng độ dày nét, thành phẩm đến tay khách hàng hoàn hảo không tỳ vết.
Giấy in bản vẽ mà Sakyprint sử dụng là loại giấy nhập khẩu từ Thái Lan nhằm mang đến bản in sắc nét, giấy cứng và bền khi sử dụng nhiều lần trong thi công.
CÔNG TY TNHH TMDV TOÀN ĐỈNH – Cung cấp giải pháp in ấn cho doanh nghiệp
Địa chỉ: 563 Điện Biên Phủ, phường 25, quận Bình Thạnh, Tp.HCM
Hotline: 0983 357 456 – 0983 599 130
Website: https://sakyprint.com/
Email: sakyprint@gmail.com
Skype: sakyprint563