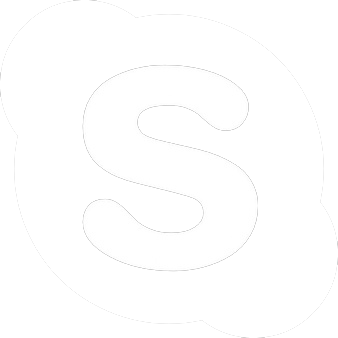Chưa có sản phẩm trong giỏ hàng.
Hướng dẫn in tài liệu 2 mặt bằng máy in văn phòng
Nội dung chính:
Hướng dẫn in tài liệu 2 mặt bằng máy in canon
Hướng dẫn in tài liệu 2 mặt bằng máy in canon hoặc áp dụng cho bất kỳ loại máy in văn phòng nào khác.
Nếu là dân không chuyên, thông thường bạn chỉ quen Ctr +P và ok để in.
Tuy nhiên đôi khi bạn muốn in tài liệu trên 2 mặt để tiết kiệm giấy, giúp tài liệu nhiều trang cầm đọc dễ dàng hơn mà không biết phải làm sao để in được
Nếu bạn là dân văn phòng hay lần đầu tiên sử dụng máy in loại nhỏ mà không biết làm sao để có thể in tài liệu 2 mặt thì bài viết này sẽ hướng dẫn bạn chi tiết
Cho dù máy in của bạn có chức năng in 2 mặt hay không bạn cũng vẫn có thể thực hiện được
Bước 1: Kiểm tra chức năng in 2 mặt của máy in
Trước tiên bạn cần phải biết máy in kết nối với máy tính của bạn có chức năng in 2 mặt hay không
Các đơn giản nhất là trên một văn bản bất kỳ. Bạn ấn tổ hợp phím Ctrl + P => cửa sổ printer mở ra
Bạn tìm đến nút có ý nghĩa đại loại như mở rộng cửa sổ, cài đặt khác, tùy chỉnh… (tùy theo loại máy in và hệ điều hành của máy tính mà câu lệnh này sẽ khác nhau)
Bạn sẽ mở ra được phần cài đặt nâng cao để kiểm tra tính năng in 2 mặt và các thông số in khác
Chẳng hạn như mình đang sử dụng hệ điều hành window 10 và mày in mình kết nối là máy Canon LBP3300
Cửa sổ mở ra sẽ như thế này=> nhấp vào ” cài đặt khác” sẽ sổ ra các phần cài đặt bên dưới, trong đó sẽ có mục chọn ” in trên hai mặt”
Nếu có phần này thì kết luận là máy in của mình có thể in được 2 mặt rồi nhé. Mình sẽ làm tiếp bước 2.
Nếu bạn tìm không thấy phần này thì hiểu là máy không có tự động in 2 mặt mà mình sẽ phải thao tác thủ công một chút. Bạn sẽ chuyển xuống bước 3 luôn nhé
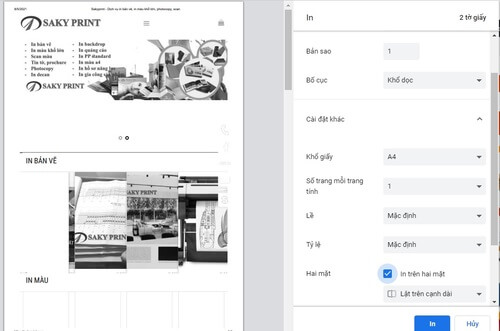
Bước 2: Hướng dẫn in tài liệu 2 mặt bằng máy in canon LBP 3300 có chức năng in 2 mặt
Hướng dẫn in tài liệu 2 mặt bằng máy in canon trong trường hợp này thì quá đơn giản rồi. Chỉ chọn và in thôi.
Như bước 1 mình đã nói ở trên, các thông số cần để ý khi in 2 mặt ở đây là ” Cạnh Lật”
Nếu bạn in khổ đứng thì bạn chọn lật trên cạnh dài nhé. Máy sẽ hiểu là cạnh dài nhất của trang giấy là gáy sách cố định nên mặt sau sẽ tự động đổi lề tương xứng
Nếu bạn in khổ ngang thì chọn lật trên cạnh ngắn. Khi bạn in khổ ngang thì lề sẽ nằm bên tay trái là cạnh ngắn, máy sẽ tự động hiểu để mặt sau sẽ in đối xứng như vậy
Và tất nhiên là trừ khi bạn cố tình muốn cố định gáy tài liệu ở cạnh trên và lật nó bằng cách lật từ dưới lên thì bạn làm ngược lại nhé
Xem ví dụ hình ảnh bên dưới
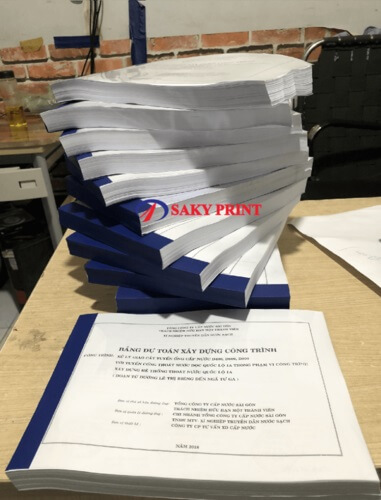
Hồ sơ thiết kế xây dựng này là in bản vẽ a3 và in theo khổ ngang, gáy sách nằm bên trái và lật sách sẽ từ phải qua trái
Như vậy cạnh lật trên máy in mình chọn sẽ phải là “lật cạnh ngắn”
Và ngược lại với khổ đứng thì quá quen thuộc rồi nên mình không lấy ví dụ nữa.
Các thông số còn lại bạn cứ để theo mặc định, căn lề chỉnh từ lúc bạn format văn bản, máy sẽ tự động giữ nguyên
Bước 3: in tài liệu 2 mặt bằng máy in không có chức năng in 2 mặt
Đầu tiên bạn sẽ chọn in các trang số lẻ trước
Sau khi xong các trang số lẻ, bạn lấy nguyên chồng tài liệu và đặt lại vào khay in theo hướng mặt đã in rồi sẽ nằm ở trên
phần đầu của tài liệu (chỗ header) sẽ hướng ra bên ngoài máy, còn phần footer của tập tài liệu sẽ nằm hướng bên trong máy
Và mặt trên cùng sẽ là trang đầu tiên
Máy sẽ in tiếp trang thứ 2 bằng cách lấy tờ giấy đầu tiên để in lên mặt dưới của nó và in từ trên xuống
Nếu không chắc chắn về chiều của giấy đã để đúng hay chưa, bạn hãy làm nháp thử 1 trang đầu tiên để test thử nhé
Rủi ro khi in 2 mặt trên máy in không có chức năng in 2 mặt tự động
Khi in 2 mặt bằng bước 3 ở trên, cần phải chắc chắn là bạn đã bỏ đúng chiều giấy nếu không bạn sẽ bị in chồng lên mặt đã in
Do vậy nên thử trước trên giấy nháp
Nếu bạn cần in đè trên tài liệu gốc, hay in trên mặt sau của tài liệu gốc như giấy khen, văn bằng…. thì rủi ro lớn nhất là giấy sẽ bị kẹt trong máy dẫn đến rách và hư hỏng tài liệu của bạn
Do vậy hãy cân nhắc kỹ và đảm bảo các thao tác đều khớp
Nếu cần in ấn tài liệu giá rẻ và giao hàng tận nơi, hãy liên hệ tới hotline của nhà in chúng tôi
Nhận tài liệu in online và giao hàng tận nơi trong TPHCM không cần đến trực tiếp
Hotline: 0983 599 130